Supervisor de Colas
Las colas se crean y configuran en el panel de avanzado por el administrador de la PBX.
-
En el panel de usuario, el Supervisor de Colas puede gestionar a los agentes, consultar diferentes paneles de control y estadísticas de llamadas.
-
A continuación se detallan los diferentes apartados del menú de Administrador de colas.
Agentes
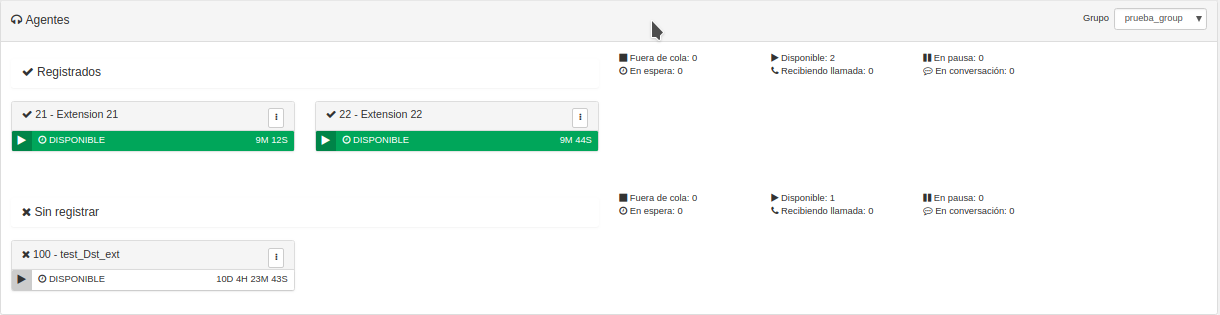
En esta vista, el administrador tiene una visión general de el estado de todos los agentes.
- Esta pantalla esta dividida en 2; agentes que tienen el terminal Registrado y agentes con el terminal Sin registrar. Esta separación nos ayuda a ver si algún agente tiene algun problema con su terminal y no esta registrado (problema de red, equipo apagado, etc.)
Los agentes se muestrán siguiendo un código de colores que indican su estado.
- Rojo: Fuera de cola.
- No recibe llamadas de ninguna cola. Puede recibir llamadas internas.
- Verde: Disponible
- Recibe llamadas de las colas en la que es miembro.
- Azul: Disponible y en conversación
- No Recibe llamadas de las colas en la que es miembro ya que está en conversación.
- Naranja: En pausa
- No Recibe llamadas de ninguna cola. Puede recibir llamadas internas.
Ademas, se muestra el tiempo que llevan en ese estado.
Para cada agente, tenemos un botón que nos permite las siguientes opciones:
- Cambiar el estado del agente.
- Escucha: Entrar en el canal de escucha de ese agente (se realiza una llamada a la extensión del administrador de colas, y cuando este descuelgue, entra en el canal de escucha)
- Estadísticas: Abre las estadísticas de cola, con un filtro aplicado para ver la estadística de este agente (ver Estadisticas de cola).
- Histórico de estados: Muestra el histórico de estados, con un filtro aplicado para ver el histórico de estados de este agente (ver Histórico).
- Informe: Abre el informe de agente, previamente filtrado por el agente (ver Informe de agente).
Histórico
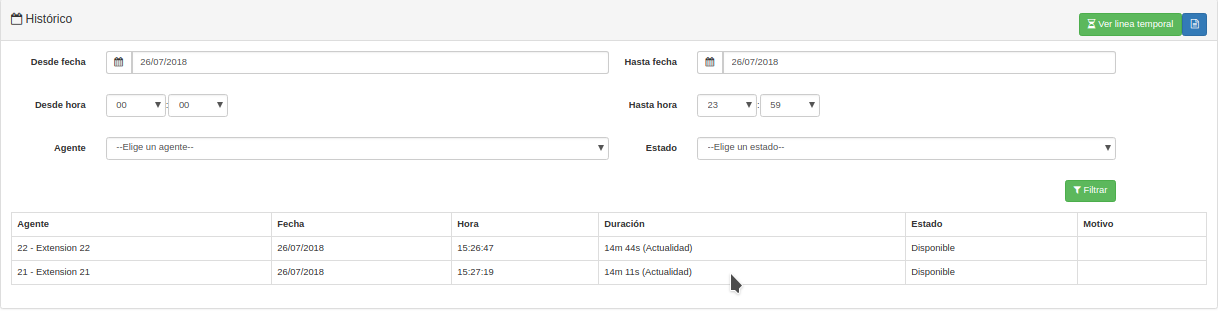
Muestra los cambios de estado de los agentes. Cada cambio de estado deja un registro. Podemos filtrar estos registros según indiquemos en el filtro.
- Una vez tengamos los registros filtrados, podemos indicar "Ver linea temporal" y estos mismos registros se nos mostraran en forma de linea de tiempo.
Informe de agente
-
Este informe solo funciona filtrando a un agente concreto.
-
En el informe podemos ver el desempeño del agente durante el periodo filtrado. Viendo las llamadas contestadas por horas y el histórico de estados.
Resumen de colas
Esta pantalla muestra una estadística general del estado de la cola en tiempo real. Los datos aquí mostrados no detallan el estado de las colas, pero si dan una visión general.
-
Esta vista es muy practica para ver "de un vistazo" como esta funcionando la cola. También es útil como cuadro de mando para mostrar en una pantalla en la sala de los agentes.
-
Para ver los datos en una pantalla en la sala, se puede usar el botón verde con cuatro flechas de derecha. Esto pone los datos en modo pantalla completa.
-
El modo pantalla completa se puede modificar con las siguientes opciones en la URL.
-
hide: indicando los indices de colas que se quieren ocultar
- queueNumber: indicando el número de cola que se quiere mostrar
- queueId: indicando el identificador de la cola que se quiere mostrar
Por ejemplo, https://vpbx.me/panel/adminQueue/queues?fullscreen=true&queueNumber=2 solo mostraría la cola número 2.
Estadísticas de cola
Muestra un gráfico por horas que permite visualizar la evolución de las llamadas totales, las llamadas contestadas y las llamadas SIN contestar durante el periodo expresado en el filtro. También muestra la evolución de los tiempos de conversación y de espera, ademas totaliza los datos en una tabla.
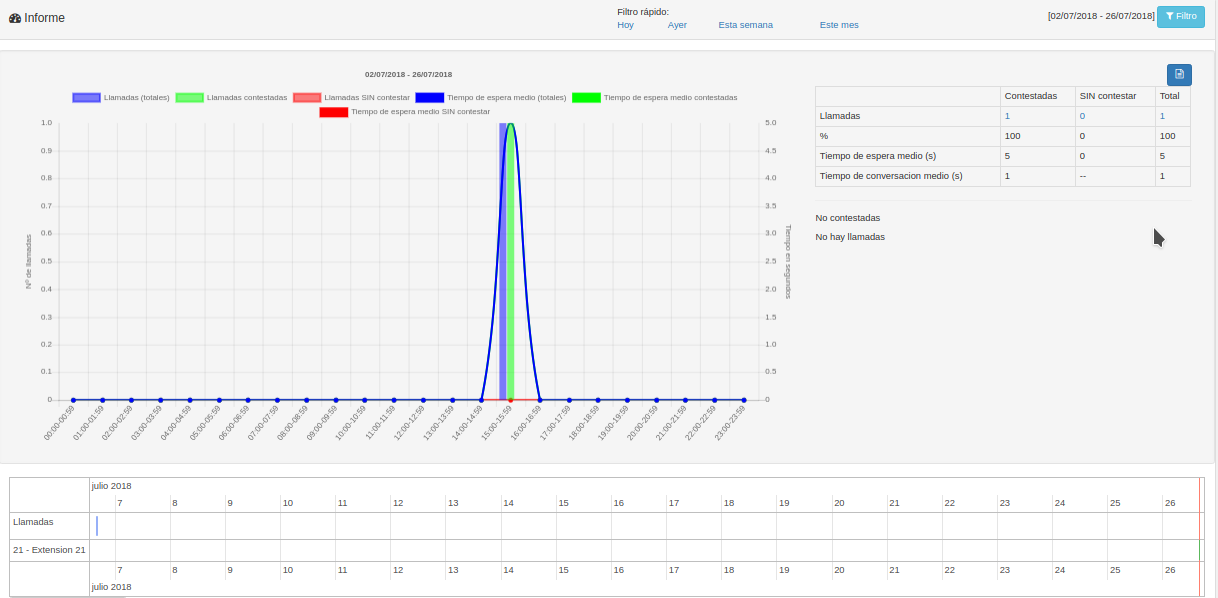
-
El filtro permitir filtrar por colas concretas, o por varias colas, ademas de mostrar las gráficas de varios días de forma agrupada o en varias gráficas separadas.
-
Podemos ver también que en la tabla de totales, los totales de llamadas son enlaces. Al acceder a estos enlaces se muestra el registro de llamadas filtrando esas llamadas.
Important
- Estos datos se pueden descargar en csv para un procesado en un software externo.
Todas las colas
Es un panel en tiempo real de las llamadas que se están manejando en el sistema de colas , el panel se divide en 3 apartados.
-
En la parte superior tenemos una gráfica que nos mostrara, para cada cola, cuantas llamadas están siendo atendidas y cuantas llamadas están en espera. Esta gráfica es muy útil para balancear nuestras colas asignando mas agentes de colas que tienen muchas llamadas en espera desde colas donde hay pocas llamadas en espera.
-
A la izquierda tenemos a los agentes de las colas. Siguiendo el mismo código de colores que la sección de agente, pero más reducido podemos ver en que estado se encuentran.
-
A la derecha tenemos las llamadas en tiempo real. A su vez este apartado esta dividido en llamadas que estan siendo atendidas, en espera en la cola y abandonadas.
- Para las llamadas atendidas podemos ver al llamante y con que agente esta hablando. Ademas vemos a que hora entro la llamada, cuanto tiempo estuvo esperando y cuanto tiempo de conversación llevan. También hay un botón para entrar en el canal de escucha.
- Las llamadas en espera se listan y se puede ver cuando entro la llamada y cuanto tiempo llevan en espera.
- Por ultimo, la sección abandonadas, muestran las llamadas que abandonaron en el ultimo minuto. Estas llamadas son de personas que colgaron durante el periodo de espera.
Panel de cola
Al final del menú, tenemos una sección con el nombre de las colas que tenemos dadas de alta. Estas entradas del menú muestran el panel de tiempo real de la cola que indiquemos.
- Para cada cola, disponemos de un botón que nos envía a las estadísticas de esa cola y otro botón que nos permite gestionar los miembros de una cola de manera ágil.
- Esta gestión de miembros es una gestión rápida y no tiene en cuenta la posición de agentes. Solo esta activa para colas con la estrategia de ring "Todos".
Integración con software de terceros
El sistema de colas permite integrar con software de terceros en la vista del panel de agente.
- Esta integración se realiza mediante URL, de forma que cuando un agente responde una llamada de cola, en su panel se abrirá una pestaña con la URL que configuremos.
- Esta URL la podemos configurara con información de la llamada entrante o información capturada mediante Consultas externas (por ejemplo, numero de cliente, numero de pedido, etc)
- Esta integración nos permite abrir una URLs del tipo: https://miCRM.com/fichaDeCliente&llamante=CALLER_NUMBER&numero&numero=DID
En este ejemplo:
- Las palabras CALLER_NUMBER y DID serian remplazadas con el numero del llamante y con el numero por el que ha entrado la llamada.
Con esta información un hipotético software de terceros podría buscar en una base de datos de clientes la ficha de cliente con el teléfono (CALLER_NUMBER) de la llamada entrante a la cola y mostrar la ficha directamente, facilitando la información al agente.
Otro ejemplo :
- Mostrar una información de producto diferenciada dependiendo de el numero por el que ha entrado la llamada en la cola (para agentes atendiendo llamadas de varias colas y/o productos)